-
Notifications
You must be signed in to change notification settings - Fork 283
Build With Closed Source Extensions
This document will walk you through importing and using a closed source Mirth Connect extension in Eclipse.
You have cloned the latest release of Mirth Connect and have it successfully building in Eclipse. For this example we'll be using Mirth Connect 3.11.0. See Clone, Build, and Run from Source.
You have one of the NextGen closed source extensions for Mirth Connect matching the version number of Mirth Connect. For this example we'll be using the FHIR extension for 3.11.0.
Extract the plugin to Mirth Connect server's build/extensions folder (for example: connect/server/build/extensions/fhir).
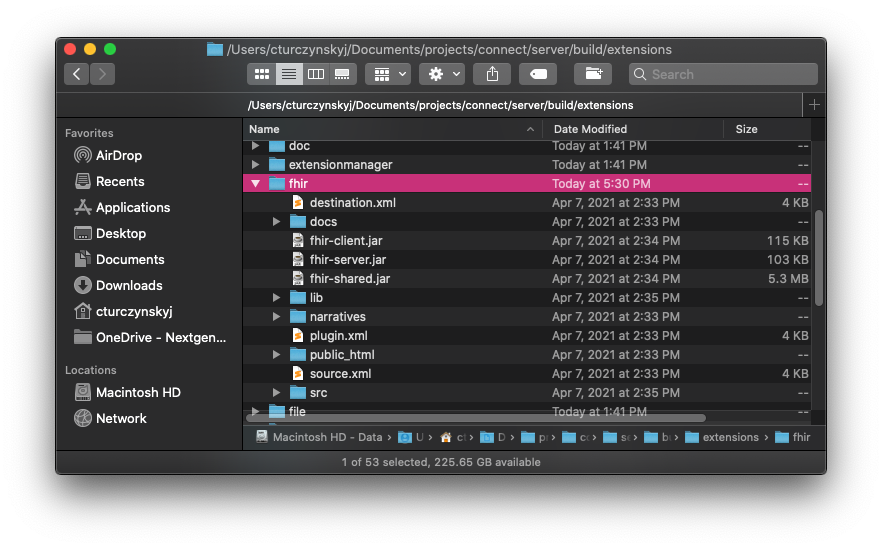
Refresh the Mirth Connect Server project. You should see some additions to the build folder.

Right Click Server > Build Path > Configure Build Path...
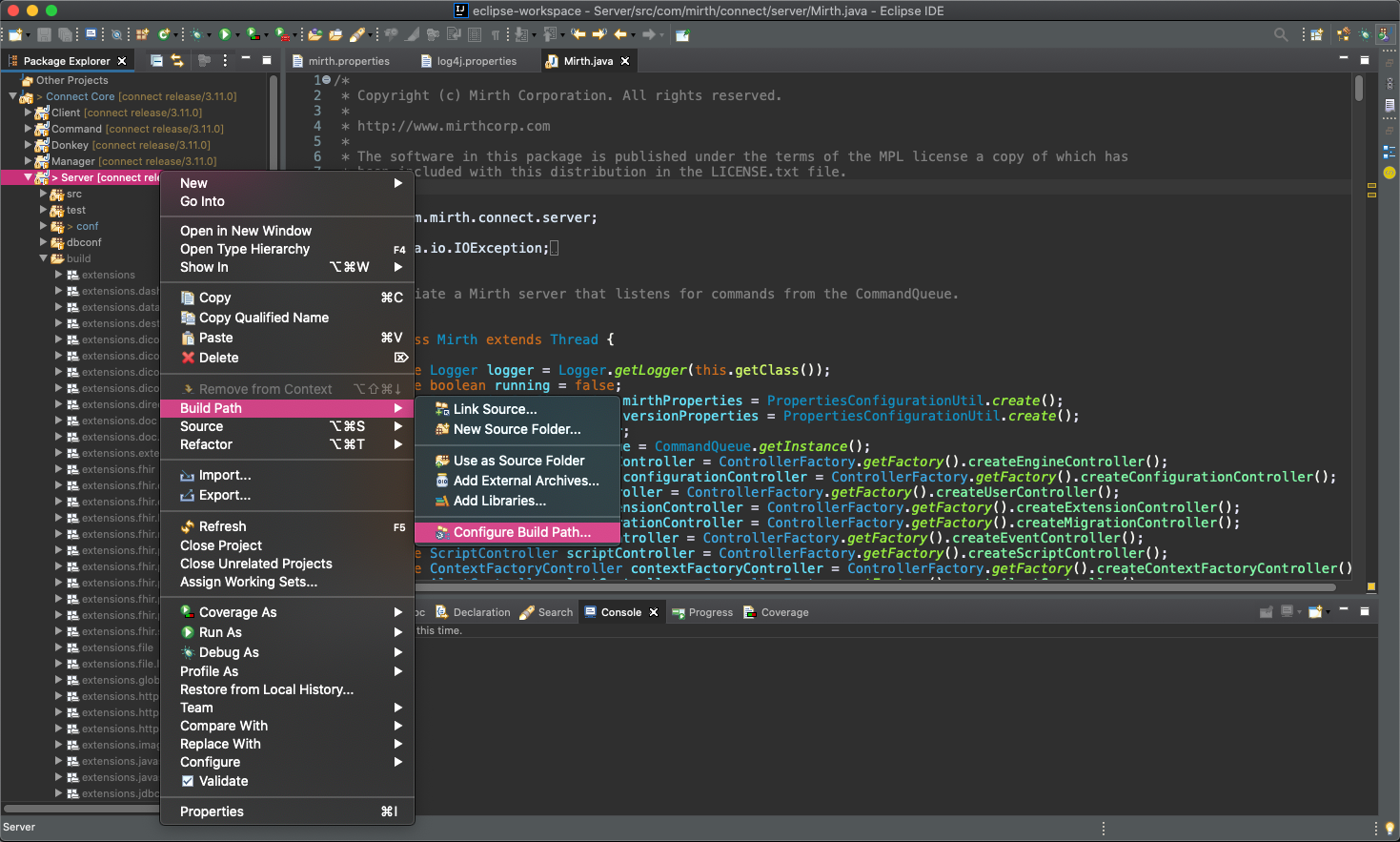
Click the "Libraries" tab.

Click the "Add JARs..." button. Select all of the JAR files at the root of the extension and all of the JARs in the extension's lib folder. In this case, the extension should be at Server/build/extensions/fhir.
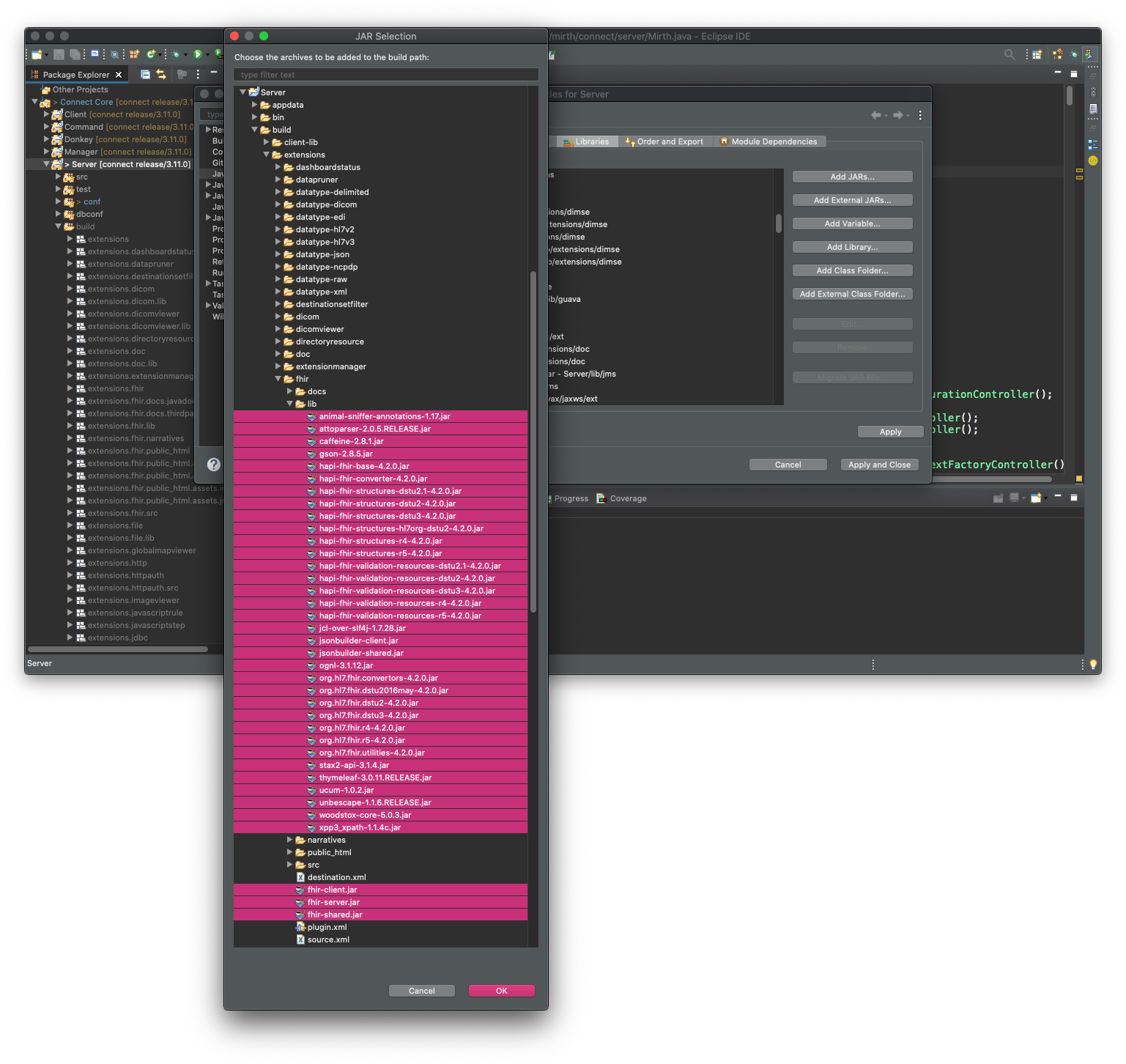
Order the libraries on the "Order and Export" panel, moving the extension jars above the extension library jars. Sometimes we override functionality in included libraries and if our jars aren't loaded first, it can lead to errors and missing functionality.
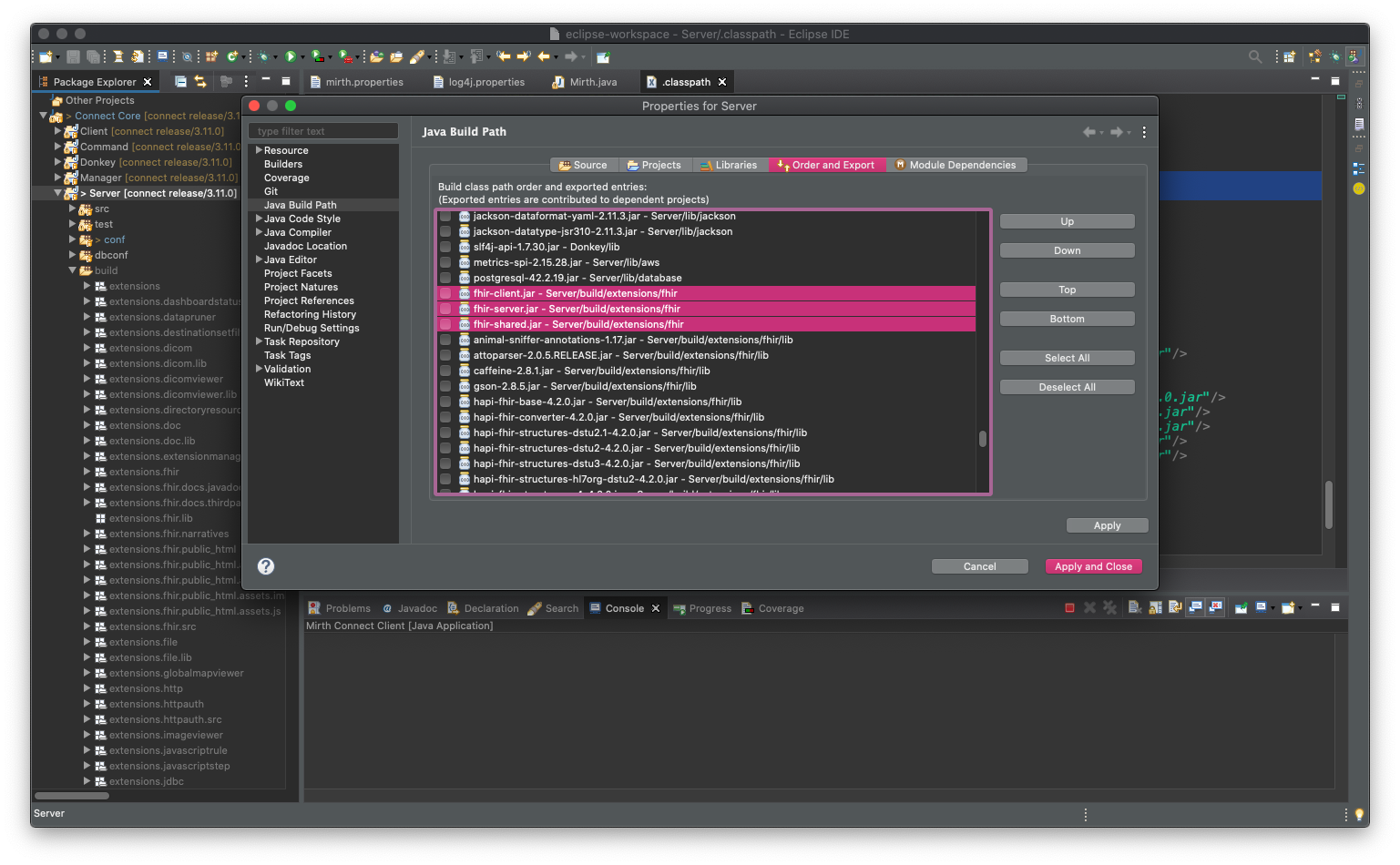
You could also edit the Server/.classpath directly.
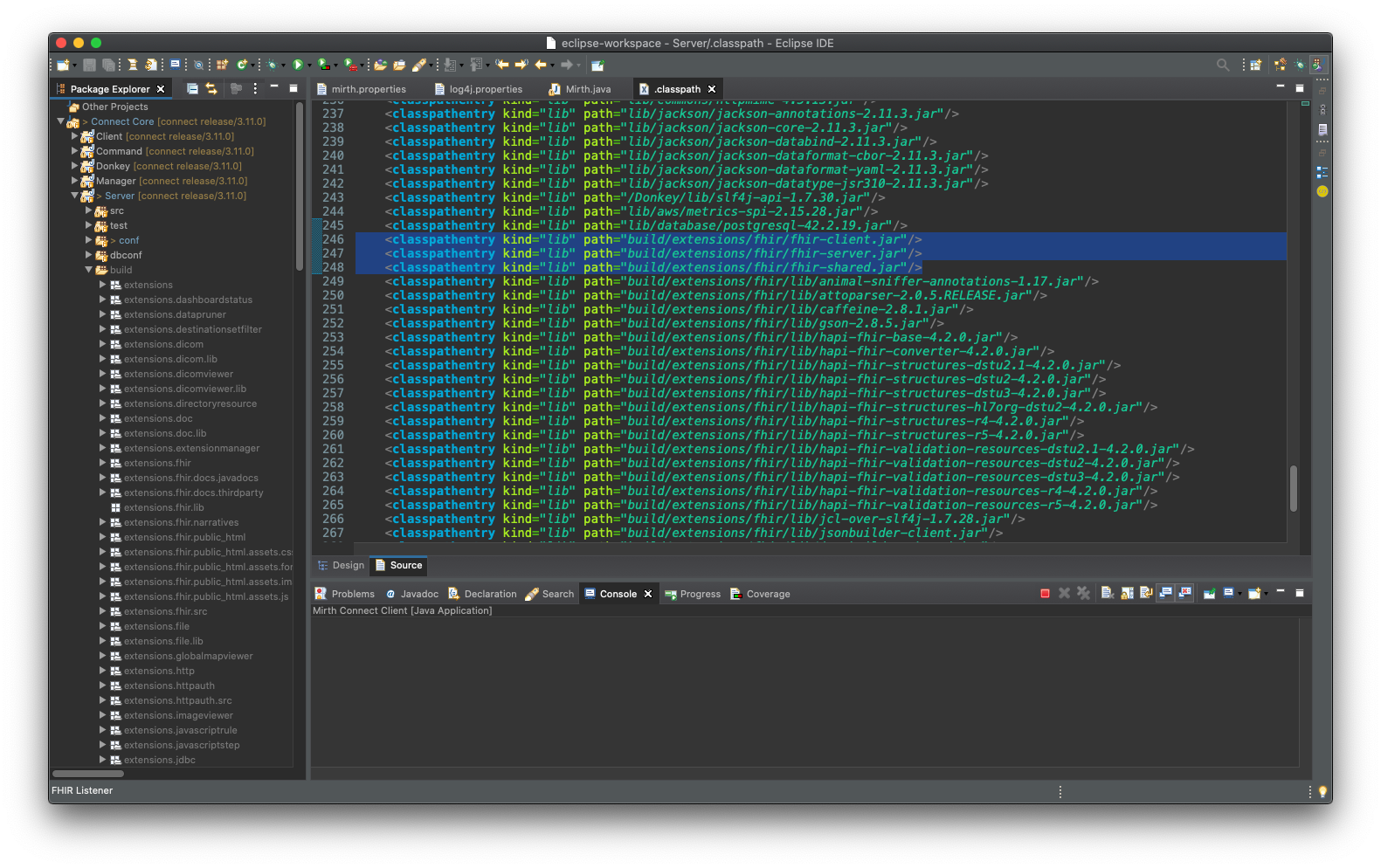
Start Mirth Connect Server.
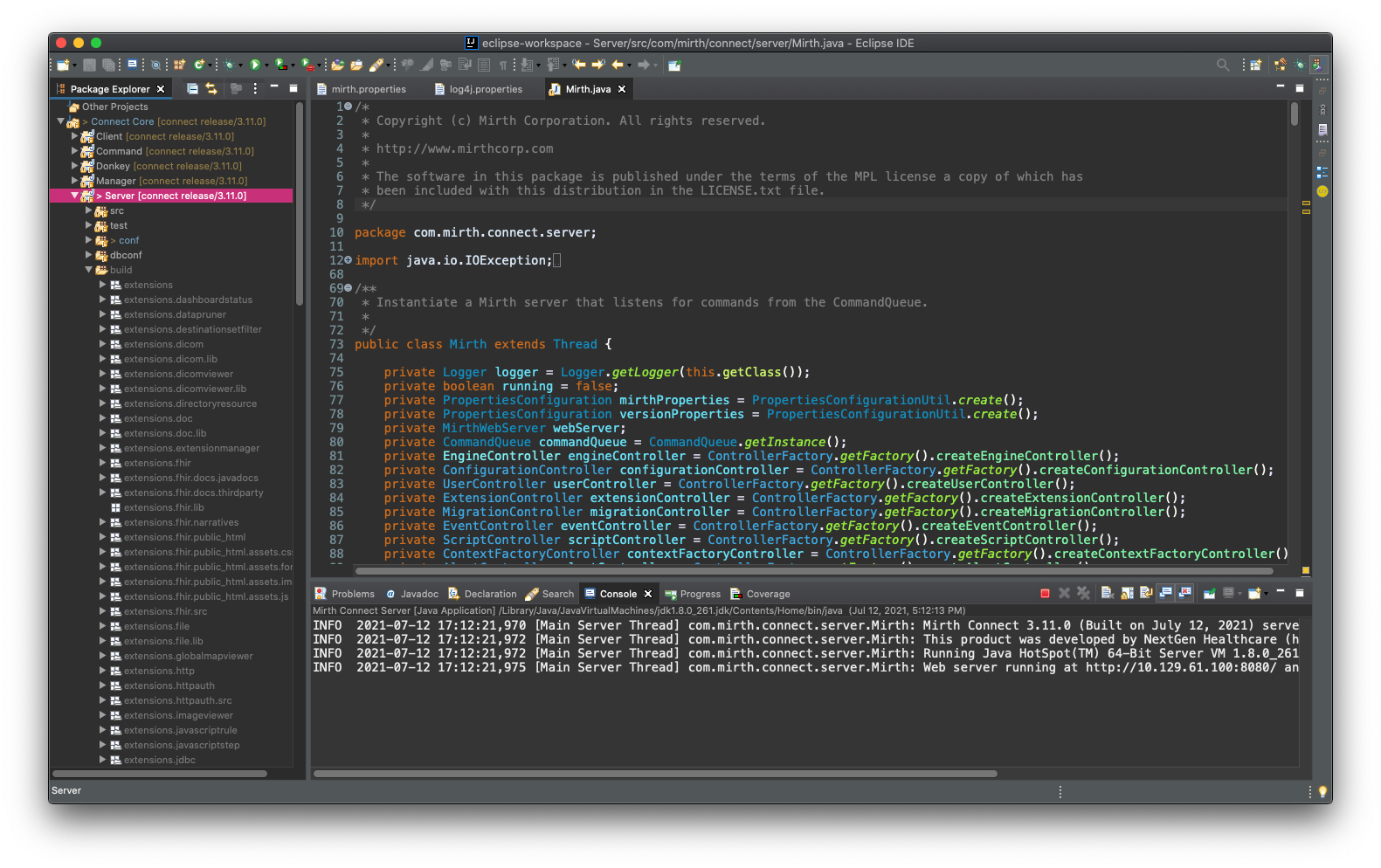
Start Mirth Connect Client then create and deploy a FHIR Listener channel.

The channel should deploy without errors.
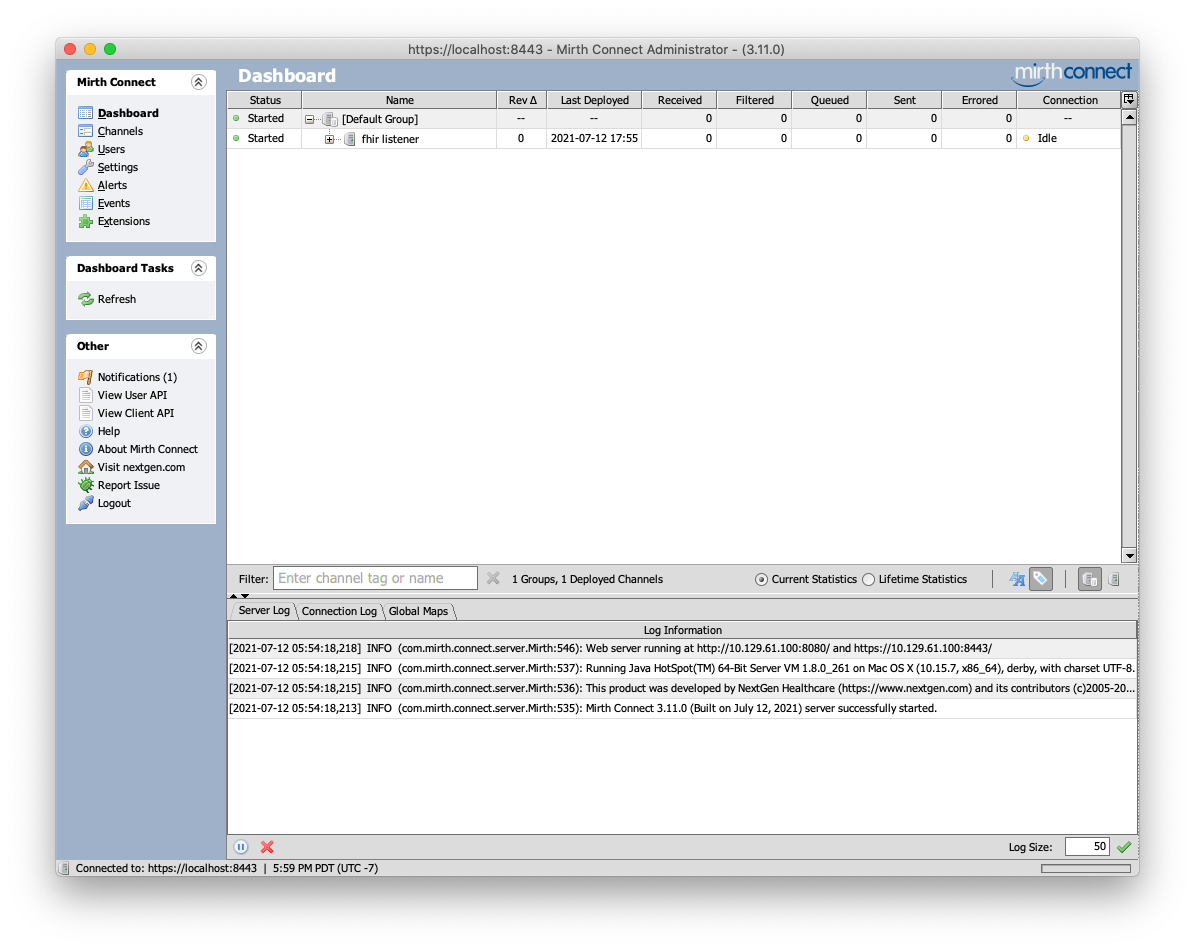
- Home
- Frequently Asked Questions
- Source Code Contribution
- Java Licensing
- How to Contribute to the Wiki
- Administrator Launcher (MCAL)
-
Mirth Connect
-
Release Notes
- 4.5.0 - What's New
- 4.4.0 - What's New
- 4.3.0 - What's New
- 4.2.0 - What's New
- 4.1.0 - What's New
- 4.0.0 - What's New
- 3.12.0 - What's New
- 3.11.0 - What's New
- 3.10.0 - What's New
- 3.9.0 - What's New
- 3.8.0 - What's New
- 3.7.0 - What's New
- 3.6.0 - What's New
- 3.5.0 - What's New
- 3.4.0 - What's New
- 3.3.0 - What's New
- 3.2.0 - What's New
- 3.1.0 - What's New
- 3.0.0 - What's New
- Upgrading
-
Release Notes
- User Guide
- Commercial Extensions
- Examples and Tutorials