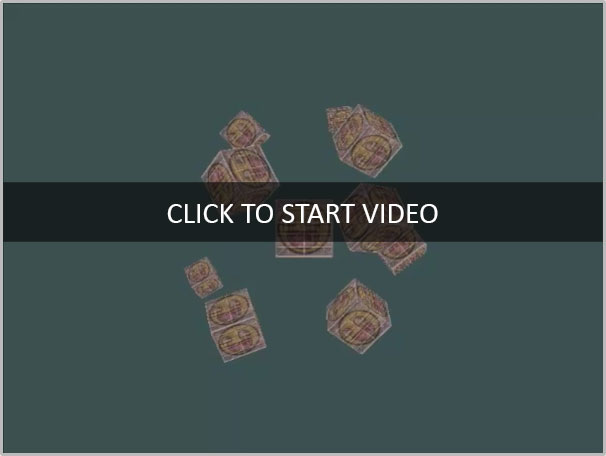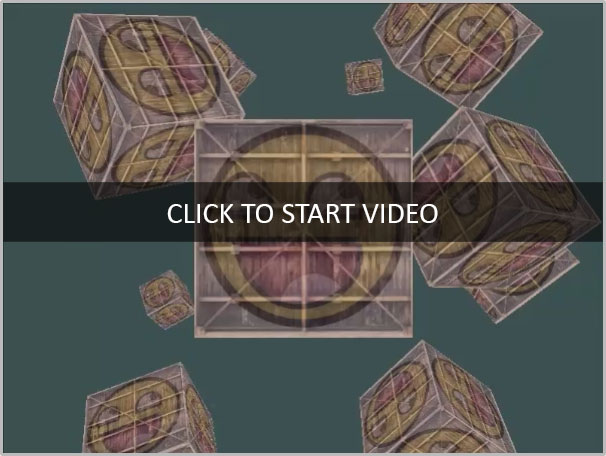-
Notifications
You must be signed in to change notification settings - Fork 15
1.7 Camera
In the previous tutorial we discussed the view matrix and how we can use the view matrix to move around the scene (we moved backwards a little). OpenGL by itself is not familiar with the concept of a camera, but we can try to simulate one by moving all objects in the scene in the reverse direction, giving the illusion that we are moving.
In this tutorial we'll discuss how we can set up a camera in OpenGL. We will discuss an FPS-style camera that allows you to freely move around in a 3D scene. In this tutorial we'll also discuss keyboard and mouse input and finish with a custom camera class.
When we're talking about camera/view space we're talking about all the vertex coordinates as seen from the camera's perpective as the origin of the scene: the view matrix transforms all the world coordinates into view coordinates that are relative to the camera's position and direction. To define a camera we need its position in world space, the direction it's looking at, a vector pointing to the right and a vector pointing upwards from the camera. A careful reader might notice that we're actually going to create a coordinate system with 3 perpendicular unit axes with the camera's position as the origin.
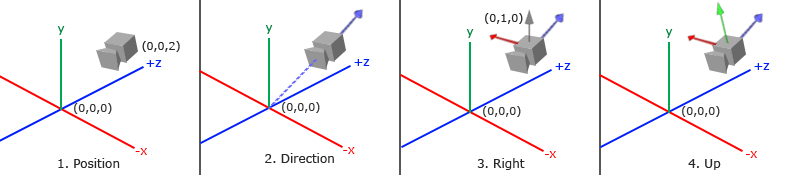
Getting a camera position is easy. The camera position is basically a vector in world space that points to the camera's position. We set the camera at the same position we've set the camera in the previous tutorial:
var
CameraPos: TVector3;
begin
CameraPos.Init(0.0, 0.0, 3.0);
end;ℹ️ Don't forget that the positive z-axis is going through your screen towards you so if we want the camera to move backwards, we move along the positive z-axis.
The next vector required is the camera's direction e.g. at what direction it is pointing at. For now we let the camera point to the origin of our scene: (0, 0, 0). Remember that if we subtract two vectors from each other we get a vector that's the difference of these two vectors? Subtracting the camera position vector from the scene's origin vector thus results in the direction vector. Since we know that the camera points towards the negative z direction we want the direction vector to point towards the camera's positive z-axis. If we switch the subtraction order around we now get a vector pointing towards the camera's positive z-axis:
var
CameraTarget, CameraDirection: TVector3;
begin
CameraTarget.Init(0.0, 0.0, 0.0);
CameraDirection := (CameraPos - CameraTarget).Normalize;
end;
⚠️ The name direction vector is not the best chosen name, since it is actually pointing in the reverse direction of what it is targeting.
The next vector that we need is a right vector that represents the positive x-axis of the camera space. To get the right vector we use a little trick by first specifying an up vector that points upwards (in world space). Then we do a cross product on the up vector and the direction vector from step 2. Since the result of a cross product is a vector perpendicular to both vectors, we will get a vector that points in the positive x-axis's direction (if we would switch the vectors we'd get a vector that points in the negative x-axis):
var
Up, CameraRight: TVector3;
begin
Up.Init(0.0, 1.0, 0.0);
CameraRight := Up.Cross(CameraDirection).Normalize;
end;Now that we have both the x-axis vector and the z-axis vector, retrieving the vector that points in the camera's positive y-axis is relatively easy: we take the cross product of the right and direction vector:
var
CameraUp: TVector3;
begin
CameraUp := CameraDirection.Cross(CameraRight);
end;With the help of the cross product and a few tricks we were able to create all the vectors that form the view/camera space. For the more mathematically inclined readers, this process is known as the Gram-Schmidt process in linear algebra. Using these camera vectors we can now create a LookAt matrix that proves very useful for creating a camera.
A great thing about matrices is that if you define a coordinate space using 3 perpendicular (or non-linear) axes you can create a matrix with those 3 axes plus a translation vector and you can transform any vector to that coordinate space by multiplying it with this matrix. This is exactly what the LookAt matrix does and now that we have 3 perpendiclar axes and a position vector to define the camera space we can create our own LookAt matrix:
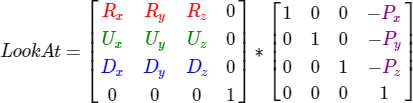
Where R is the right vector, U is the up vector, D is the direction vector and P is the camera's position vector. Note that the position vector is inverted since we eventually want to translate the world in the opposite direction of where we want to move. Using this LookAt matrix as our view matrix effectively transforms all the world coordinates to the view space we just defined. The LookAt matrix then does exactly what it says: it creates a view matrix that looks at a given target.
Luckily for us, FastMath already does all this work for us. We only have to specify a camera position, a target position and a vector that represents the up vector in world space (the up vector we used for calculating the right vector). FastMath then creates the LookAt matrix that we can use as our view matrix:
var
View: TMatrix4;
begin
View.InitLookAtRH(
Vector3(0.0, 0.0, 3.0),
Vector3(0.0, 0.0, 0.0),
Vector3(0.0, 1.0, 0.0));
end;The InitLookAtRH method requires a position, target and up vector respectively (remember that the RH suffix is used because we use a right-handed coordinate system). This creates a view matrix that is the same as the one used in the previous tutorial.
Before delving into user input, let's get a little funky first by rotating the camera around our scene. We keep the target of the scene at (0, 0, 0).
We use a little bit of trigonometry to create an x and z coordinate each frame that represents a point on a circle and we'll use these for our camera position. By re-calculating the x and y coordinate we're traversing all the points in a circle and thus the camera rotates around the scene. We enlarge this circle by a pre-defined radius and create a new view matrix each render iteration using the ATotalTimeSec parameter of the TApplication.Update method:
const
RADIUS = 10.0;
var
CamX, CamZ: Single;
View: TMatrix4;
begin
CamX := Sin(ATotalTimeSec) * RADIUS;
CamZ := Sin(ATotalTimeSec) * RADIUS;
View.InitLookAtRH(
Vector3(CamX, 0.0, CamZ),
Vector3(0.0, 0.0, 0.0),
Vector3(0.0, 1.0, 0.0));
end;If you run this code you should get something like this:
With this little snippet of code the camera now circles around the scene over time. Feel free to experiment with the radius and position/direction parameters to get the feel of how this LookAt matrix works.
Swinging the camera around a scene is fun, but it's more fun to do all the movement by ourselves! First we need to set up a camera system, so it is useful to define some camera variables at the top of our program:
var
CameraPos, CameraFront, CameraUp: TVector3;
begin
CameraPos.Init(0.0, 0.0, 3.0);
CameraFront.Init(0.0, 0.0, -1.0);
CameraUp.Init(0.0, 1.0, 0.0);
end;The LookAt function now becomes:
View.InitLookAtRH(CameraPos, CameraPos + CameraFront, CameraUp);First we set the camera position to the previously defined CameraPos. The direction is the current position + the direction vector we just defined. This ensures that however we move, the camera keeps looking at the target direction. Let's play a bit with these variables by updating the CameraPos vector when we press some keys.
We can override the TApplication.KeyDown method to move the camera in response to keyboard input:
procedure TCameraApp.KeyDown(const AKey: Integer; const AShift: TShiftState);
const
CAMERA_SPEED = 0.05;
begin
if (AKey = vkW) or (AKey = vkUp) then
CameraPos := CameraPos + (CAMERA_SPEED * CameraFront);
if (AKey = vkS) or (AKey = vkDown) then
CameraPos := CameraPos - (CAMERA_SPEED * CameraFront);
if (AKey = vkA) or (AKey = vkLeft) then
CameraPos := CameraPos - (CameraFront.Cross(CameraUp).Normalize * CAMERA_SPEED);
if (AKey = vkD) or (AKey = vkRight) then
CameraPos := CameraPos + (CameraFront.Cross(CameraUp).Normalize * CAMERA_SPEED);
end;Whenever we press one of the WASD or cursor keys the camera's position is updated accordingly. If we want to move forward or backwards we add or subtract the direction vector from the position vector. If we want to move sidewards we do a cross product to create a right vector and we move along the right vector accordingly. This creates the familiar strafe effect when using the camera.
ℹ️ Note that we normalize the resulting right vector. If we wouldn't normalize this vector, the resulting cross product might return differently sized vectors based on the
CameraFrontvariable. If we would not normalize the vector we would either move slow or fast based on the camera's orientation instead of at a consistent movement speed.
If you update the KeyDown method with this code fragment you are able to move along the scene by going forward/backwards or sidewards.
ℹ️ Obviously, this code only works on desktop platforms where a keyboard is present. On mobile platforms, you would need to find another way to move the camera like this, for example by implementing a virtual joystick or making the camera move to a tap location. Later in this tutorial, we will emulate the
WASDkeys when the finger is pressed near the edge of the screen.
After fiddling around with this basic camera system you probably noticed that you can't move in two directions at the same time (diagonal movement) and when you hold down one of the keys, it first bumps a little and after a short break starts moving. This happens because most event-input systems can handle only one keypress at a time and their functions are only called whenever we activate a key. While this works for most GUI systems, it is not very practical for smooth camera movement. We can solve the issue by showing you a little trick.
The trick is to only keep track of what keys are pressed/released in the callback function. In the game loop we then read these values to check what keys are active and react accordingly. So we're basically storing state information about what keys are pressed/released and react upon that state in the game loop. First, let's create some Boolean variables to indicate which keys are currently pressed:
KeyW, KeyA, KeyS, KeyD: Boolean;We then have to set the pressed/released keys to True or False in the KeyDown and KeyUp methods:
procedure TCameraApp.KeyDown(const AKey: Integer; const AShift: TShiftState);
begin
if (AKey = vkW) or (AKey = vkUp) then
KeyW := True;
if (AKey = vkA) or (AKey = vkLeft) then
KeyA := True;
if (AKey = vkS) or (AKey = vkDown) then
KeyS := True;
if (AKey = vkD) or (AKey = vkRight) then
KeyD := True;
end;
procedure TCameraApp.KeyUp(const AKey: Integer; const AShift: TShiftState);
begin
if (AKey = vkW) or (AKey = vkUp) then
KeyW := False;
if (AKey = vkA) or (AKey = vkLeft) then
KeyA := False;
if (AKey = vkS) or (AKey = vkDown) then
KeyS := False;
if (AKey = vkD) or (AKey = vkRight) then
KeyD := False;
end;And let's create a new method that we call HandleInput where we update the camera values based on the keys that were pressed:
procedure TCameraApp.HandleInput;
const
CAMERA_SPEED = 0.01;
begin
if (KeyW) then
CameraPos := CameraPos + (CAMERA_SPEED * CameraFront);
if (KeyS) then
CameraPos := CameraPos - (CAMERA_SPEED * CameraFront);
if (KeyA) then
CameraPos := CameraPos - (CameraFront.Cross(CameraUp).Normalize * CAMERA_SPEED);
if (KeyD) then
CameraPos := CameraPos + (CameraFront.Cross(CameraUp).Normalize * CAMERA_SPEED);
end;The code from the previous section is now moved to the HandleInput method.
Last, but not least, we need to add a call to the new function in the game loop:
procedure TCameraApp.Update(const ADeltaTimeSec, ATotalTimeSec: Double);
begin
HandleInput;
{ Render stuff }
...
end;By now, you should be able to move in both directions at the same time and you should be able to move instantaneously even while holding down the keys.
Currently we used a constant value for movement speed when walking around. In theory this seems fine, but in practice people have different processing powers and the result of that is that some people are able to draw much more frames than others each second. Whenever a user draws more frames than another user he also calls HandleInput more often. The result is that some people move really fast and some really slow depending on their setup. When shipping your application you want to make sure it runs the same on all kinds of hardware.
Graphics applications and games usually keep track of a deltatime variable that stores the time (in seconds) it takes to render the last frame. In our application framework, this is the ADeltaTimeSec parameter of the TApplication.Update method. We then multiply all velocities with this ADeltaTimeSec value. The result is that when we have a large ADeltaTimeSec in a frame, meaning that the last frame took longer than average, the velocity for that frame will also be a bit higher to balance it all out. When using this approach it does not matter if you have a very fast or slow pc, the velocity of the camera will be balanced out accordingly so each user will have the same experience.
Now we can take ADeltaTimeSec into account when calculating the velocities:
procedure TCameraApp.HandleInput(const ADeltaTimeSec: Single);
var
CameraSpeed: Single;
begin
CameraSpeed := 5.0 * ADeltaTimeSec;
if (KeyW) then
CameraPos := CameraPos + (CameraSpeed * CameraFront);
...
end;Together with the previous section we should now have a much smoother and more consistent camera system for moving around the scene:
And now we have a camera that walks and looks equally fast on any system.
Only using the keyboard keys to move around isn't that interesting. Especially since we can't turn around making the movement rather restricted. That's where the mouse comes in!
To look around the scene we have to change the CameraFront vector based on the input of the mouse. However, changing the direction vector based on mouse rotations is a little complicated and requires some trigonemetry. If you do not understand the trigonemetry, don't worry. You can just skip to the code sections and paste them in your code; you can always come back later if you want to know more.
Euler angles are 3 values that can represent any rotation in 3D, defined by Leonhard Euler somewhere in the 1700s. There are 3 Euler angles: pitch, yaw and roll. The following image gives them a visual meaning:
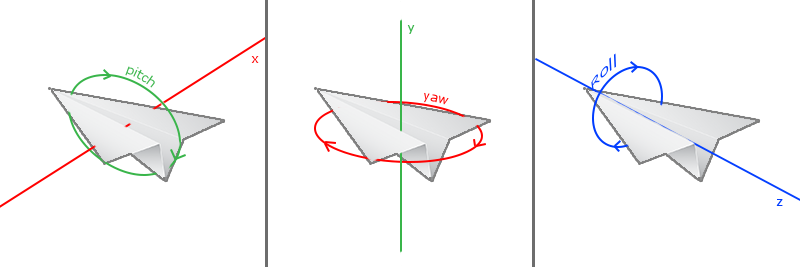
The pitch is the angle that depicts how much we're looking up or down as seen in the first image. The second image shows the yaw value which represents the magnitude we're looking to the left or to the right. The roll represents how much we roll as mostly used in space-flight cameras. Each of the Euler angles are represented by a single value and with the combination of all 3 of them we can calculate any rotation vector in 3D.
For our camera system we only care about the yaw and pitch values so we won't discuss the roll value here. Given a pitch and a yaw value we can convert them into a 3D vector that represents a new direction vector. The process of converting yaw and pitch values to a direction vector requires a bit of trigonemetry and we start with a basic case:
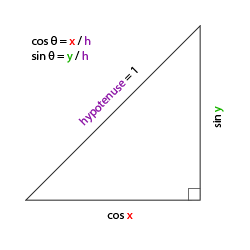
If we define the hypotenuse to be of length 1 we know from trigonometry (soh cah toa) that the adjacant side's length is cos x/h=cos x/1=cos x x and that the opposing side's length is sin y/h=sin y/1=sin y. This gives us some general formulas for retrieving the length in both the x and y directions, depending on the given angle. Let's use this to calculate the components of the direction vector:
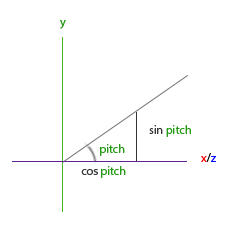
This triangle looks similar to the previous triangle so if we visualize that we are sitting on the xz plane and look towards the y axis we can calculate the length / strength of the y direction (how much we're looking up or down) based on the first triangle. From the image we can see that the resulting y value for a given pitch equals sin θ:
{ Note that we convert the angle to radians first }
Direction.Y := Sin(Radians(Pitch));Here we only update the y value is affected, but if you look carefully you can also that the x and z components are affected. From the triangle we can see that their values equal:
Direction.X := Cos(Radians(Pitch));
Direction.Z := Cos(Radians(Pitch));Let's see if we can find the required components for the yaw value as well:
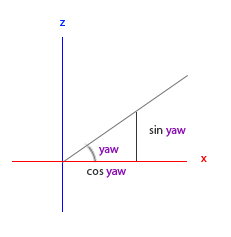
Just like the pitch triangle we can see that the x component depends on the Cos(Yaw) value and the z value also depends on the sin of the yaw value. Adding this to the previous values results in a final direction vector based on the pitch and yaw values:
Direction.X := Cos(Radians(Pitch)) * Cos(Radians(Yaw));
Direction.Y := Sin(Radians(Pitch));
Direction.Z := Cos(Radians(Pitch)) * Sin(Radians(Yaw));This gives us a formula to convert yaw and pitch values to a 3-dimensional direction vector that we can use for looking around. You probably wondered by now: how do we get these yaw and pitch values?
The yaw and pitch values are obtained from mouse (or controller/joystick/touch) movement where horizontal mouse-movement affects the yaw and vertical mouse-movement affects the pitch. The idea is to store the last frame's mouse positions and in the current frame we calculate how much the mouse values changed in comparison with last frame's value. The higher the horizontal/vertical difference, the more we update the pitch or yaw value and thus the more the camera should move.
In FPS style games, you would usually capture the mouse so we can track mouse movement even if the mouse goes outside of the window. In this tutorial though, we want to have a similar experience on mobile devices, where such a scenario is not possible. Furthermore, on mobile devices, you can only track finger movement once the finger has touched down on the surface. To translate this to a desktop environment, we only start tracking mouse movement when the (left) mouse button is down. So we keep track of this by overriding the MouseDown and MouseUp methods:
procedure TCameraApp.MouseDown(const AButton: TMouseButton;
const AShift: TShiftState; const AX, AY: Single);
begin
FLookAround := True;
end;
procedure TCameraApp.MouseUp(const AButton: TMouseButton;
const AShift: TShiftState; const AX, AY: Single);
begin
FLookAround := False;
end;We calculate the pitch and yaw values in the MouseDown method (but only when in Look Around mode):
procedure TCameraApp.MouseMove(const AShift: TShiftState; const AX, AY: Single);
begin
if (FLookAround) then
begin
end;
end;When handling mouse input for an FPS style camera there are several steps we have to take before eventually retrieving the direction vector:
- Calculate the mouse's offset since the last frame.
- Add the offset values to the camera's yaw and pitch values.
- Add some constraints to the maximum/minimum yaw/pitch values
- Calculate the direction vector
The first step is to calculate the offset of the mouse since the last frame. We first have to store the last mouse positions in the application. A good place to do this is in the MouseDown method:
procedure TCameraApp.MouseDown(const AButton: TMouseButton;
const AShift: TShiftState; const AX, AY: Single);
begin
FLastX := AX;
FLastY := AY;
FLookAround := True;
end;Then in the MouseMove method we calculate the offset movement between the last and current frame:
procedure TCameraApp.MouseMove(const AShift: TShiftState; const AX, AY: Single);
const
SENSITIVITY = 0.05;
var
XOffset, YOffset: Single;
begin
if (FLookAround) then
begin
XOffset := AX - FLastX;
YOffset := FLastY - AY; // Reversed since y-coordinates range from bottom to top
FLastX := AX;
FLastY := AY;
XOffset := XOffset * SENSITIVITY;
YOffset := YOffset * SENSITIVITY;
end;
end;Note that we multiply the offset values by a SENSITIVITY value. If we omit this multiplication the mouse movement would be way too strong; fiddle around with the sensitivity value to your liking.
Next we add the offset values to globally declared Pitch and Yaw values:
Yaw := Yaw + XOffset;
Pitch := Pitch + YOffset;In the third step we'd like to add some constraints to the camera so users won't be able to make weird camera movements (also prevents a few weird issues). The pitch will be constrained in such a way that users won't be able to look higher than 89 degrees (at 90 degrees the view tends to reverse, so we stick to 89 as our limit) and also not below -89 degrees. This ensures the user will be able to look up to the sky and down to his feet but not further. The constraint works by just replacing the resulting value with its constraint value whenever it breaches the constraint:
Pitch := EnsureRange(Pitch, -89, 89);Note that we set no constraint on the yaw value since we don't want to constrain the user in horizontal rotation. However, it's just as easy to add a constraint to the yaw as well if you feel like it.
The fourth and last step is to calculate the actual direction vector from the resulting yaw and pitch value as discussed in the previous section:
var
Front: TVector3;
begin
Front.X := Cos(Radians(Pitch)) * Cos(Radians(Yaw));
Front.Y := Sin(Radians(Pitch));
Front.Z := Cos(Radians(Pitch)) * Sin(Radians(Yaw));
CameraFront := Front.Normalize;
end;This computed direction vector then contains all the rotations calculated from the mouse's movement. Since the CameraFront vector is already included in the LookAt function we're set to go.
There we go! Give it a spin and you'll see that we can now freely move through our 3D scene!
In the Walk Around section of this tutorial, we showed how the use the WASD keys (or cursor keys) to move the camera around. Obviously, this doesn't work on mobile devices that don't have a keyboard. Ideally, you would create a whole different control scheme for mobile devices. But since this tutorial series focuses on OpenGL and not on game engine design, we use a simple hack to emulate WASD keys with the touch screen: whenever the user keeps a finger pressed near one of the edges of the screen, it is "translated" to a WASD key event. For example, if the finger is pressed near the right of the screen (withing 15% of the screen width), it is interpreted as a D key event. Moving the camera like this is a bit awkward and not very user friendly, but it suffices for these tutorials.
We use a TRectF to keep track of the edge thresholds of the screen:
const
EDGE_THRESHOLD = 0.15; // 15%
begin
FScreenEdge.Left := EDGE_THRESHOLD * ScreenWidth;
FScreenEdge.Top := EDGE_THRESHOLD * ScreenHeight;
FScreenEdge.Right := (1 - EDGE_THRESHOLD) * ScreenWidth;
FScreenEdge.Bottom := (1 - EDGE_THRESHOLD) * ScreenHeight;
end;Then, in the MouseDown method, we check if the mouse/finger was pressed near one of these edges, and convert those to WASD key emulation:
procedure TCameraApp.MouseDown(const AButton: TMouseButton;
const AShift: TShiftState; const AX, AY: Single);
begin
FLookAround := True;
if (AX < FScreenEdge.Left) then
begin
FKeyA := True;
FLookAround := False;
end
else
if (AX > FScreenEdge.Right) then
begin
FKeyD := True;
FLookAround := False;
end;
// Same for W and S keys...
...
if (FLookAround) then
begin
FLastX := AX;
FLastY := AY;
end;
end;Finally, in the MouseUp method, we need to "release" these keys if we are not in Look Around mode:
procedure TCameraApp.MouseUp(const AButton: TMouseButton;
const AShift: TShiftState; const AX, AY: Single);
begin
if (not FLookAround) then
begin
FKeyW := False;
FKeyA := False;
FKeyS := False;
FKeyD := False;
end;
FLookAround := False;
end;As a little extra to the camera system we'll also implement a zooming interface. In the previous tutorial we said the Field of view or fov defines how much we can see of the scene. When the field of view becomes smaller the scene's projected space gets smaller giving the illusion of zooming in. To zoom in, we're going to use the mouse's scroll-wheel. Similar to mouse movement and keyboard input we can override a method for mouse wheel scrolling:
procedure TCameraApp.MouseWheel(const AShift: TShiftState;
const AWheelDelta: Integer);
begin
Fov := EnsureRange(Fov - AWheelDelta, 1, 45);
end;ℹ️ Again, this only works on desktop environments
When scrolling, the AWheelDelta value represents the amount we scrolled vertically (the number of 'notches' on the mouse wheel). When the MouseWheel method is called we change the content of the globally declared Fov variable. Since 45.0 is the default fov value we want to constrain the zoom level between 1.0 and 45.0.
We now have to upload the perspective projection matrix to the GPU each render iteration but this time with the Fov variable as its field of view:
Projection.InitPerspectiveFovRH(Radians(Fov), Width / Height, 0.1, 100.0);And there you have it. We implemented a simple camera system that allows for free movement in a 3D environment.
Feel free to experiment a little.
ℹ️ Note that a camera system using Euler angles is still not a perfect system. Depending on your constraints and your setup you could still introduce a Gimbal lock. The best camera system would be developed using quaternions but we'll leave that to a later topic.
In the upcoming tutorials we will always use a camera to easily look around the scenes and see the results from all angles. However, since a camera can take up quite some space on each tutorial we'll abstract a little from the details and create our own camera interface and class that does most of the work for us with some neat little extras. Unlike the Shader tutorial we won't walk you through creating the camera class, but just provide you with the (fully commented) source code if you want to know the inner workings.
You will find the source code for ICamera and TCamera in the Sample.Classes unit. You should be able to understand all the code by now. It is advised to at least check the class out once to see how you could create a camera object like this.
⚠️ The camera system we introduced is an FPS-like camera that suits most purposes and works well with Euler angles, but be careful when creating different camera systems like a flight simulation camera. Each camera system has its own tricks and quirks so be sure to read up on them. For example, this FPS camera doesn't allow for pitch values higher than 90 degrees and a static up vector of (0, 1, 0) doesn't work when we take roll values into account.
The updated version of the source code using the new camera object can be found here.
- See if you can transform the camera class in such a way that it becomes a true fps camera where you cannot fly; you can only look around while staying on the xz plane.
- Try to create your own LookAt function where you manually create a view matrix as discussed at the start of this tutorial. Replace FastMath's LookAt function with your own implementation and see if it still acts the same.
| ⬅️ [1.6 Coordinate Systems](1.6 Coordinate Systems) | Contents | [Review](Getting Started Review) ➡️ |
|---|
Learn OpenGL(ES) with Delphi
-
- Getting Started
- OpenGL (ES)
- [Creating an OpenGL App](Creating an OpenGL App)
- [1.1 Hello Window](1.1 Hello Window)
- [1.2 Hello Triangle](1.2 Hello Triangle)
- [1.3 Shaders](1.3 Shaders)
- [1.4 Textures](1.4 Textures)
- [1.5 Transformations](1.5 Transformations)
- [1.6 Coordinate Systems](1.6 Coordinate Systems)
- [1.7 Camera](1.7 Camera)
- [Review](Getting Started Review)
-
- Lighting
- [2.1 Colors](2.1 Colors)
- [2.2 Basic Lighting](2.2 Basic Lighting)
- [2.3 Materials](2.3 Materials)
- [2.4 Lighting Maps](2.4 Lighting Maps)
- [2.5 Light Casters](2.5 Light Casters)
- [2.6 Multiple Lights](2.6 Multiple Lights)
- [Review](Lighting Review)
-
- Model Loading
- [3.1 OBJ Files](3.1 OBJ Files)
- [3.2 Mesh](3.2 Mesh)
- [3.3 Model](3.3 Model)
-
- Advanced OpenGL
- [4.1 Depth Testing](4.1 Depth Testing)
- [4.2 Stencil Testing](4.2 Stencil Testing)
- [4.3 Blending](4.3 Blending)
- [4.4 Face Culling](4.4 Face Culling)
- [4.5 Framebuffers](4.5 Framebuffers)
- [4.6 Cubemaps](4.6 Cubemaps)
- [4.7 Advanced Data](4.7 Advanced Data)
- [4.8 Advanced GLSL](4.8 Advanced GLSL)
- [4.9 Geometry Shader](4.9 Geometry Shader)
- 4.10Instancing
- [4.11 Anti Aliasing](4.11 Anti Aliasing)
-
- Advanced Lighting
- [5.1 Advanced Lighting](5.1 Advanced Lighting)
- [5.2 Gamma Correction](5.2 Gamma Correction)
- [5.3 Shadows](5.3 Shadows)
- [5.3.1 Shadow Mapping](5.3.1 Shadow Mapping)
- [5.3.2 Point Shadows](5.3.2 Point Shadows)
- [5.3.3 CSM](5.3.3 CSM)
- [5.4 Normal Mapping](5.4 Normal Mapping)
- [5.5 Parallax Mapping](5.5 Parallax Mapping)
- [5.6 HDR](5.6 HDR)
- [5.7 Bloom](5.7 Bloom)
- [5.8 Deferred Shading](5.8 Deferred Shading)
- [5.9 SSAO](5.9 SSAO)
-
- PBR
-
- In Practice
- [7.1 Debugging](7.1 Debugging)
- [Text Rendering](Text Rendering)
- [2D Game](2D Game)
- Breakout
- [Setting Up](Setting Up)
- [Rendering Sprites](Rendering Sprites)
- Levels
-
Collisions
- Ball
- [Collision Detection](Collision Detection)
- [Collision Resolution](Collision Resolution)
- Particles
- Postprocessing
- Powerups
- Audio
- [Render Text](Render Text)
- [Final Thoughts](Final Thoughts)