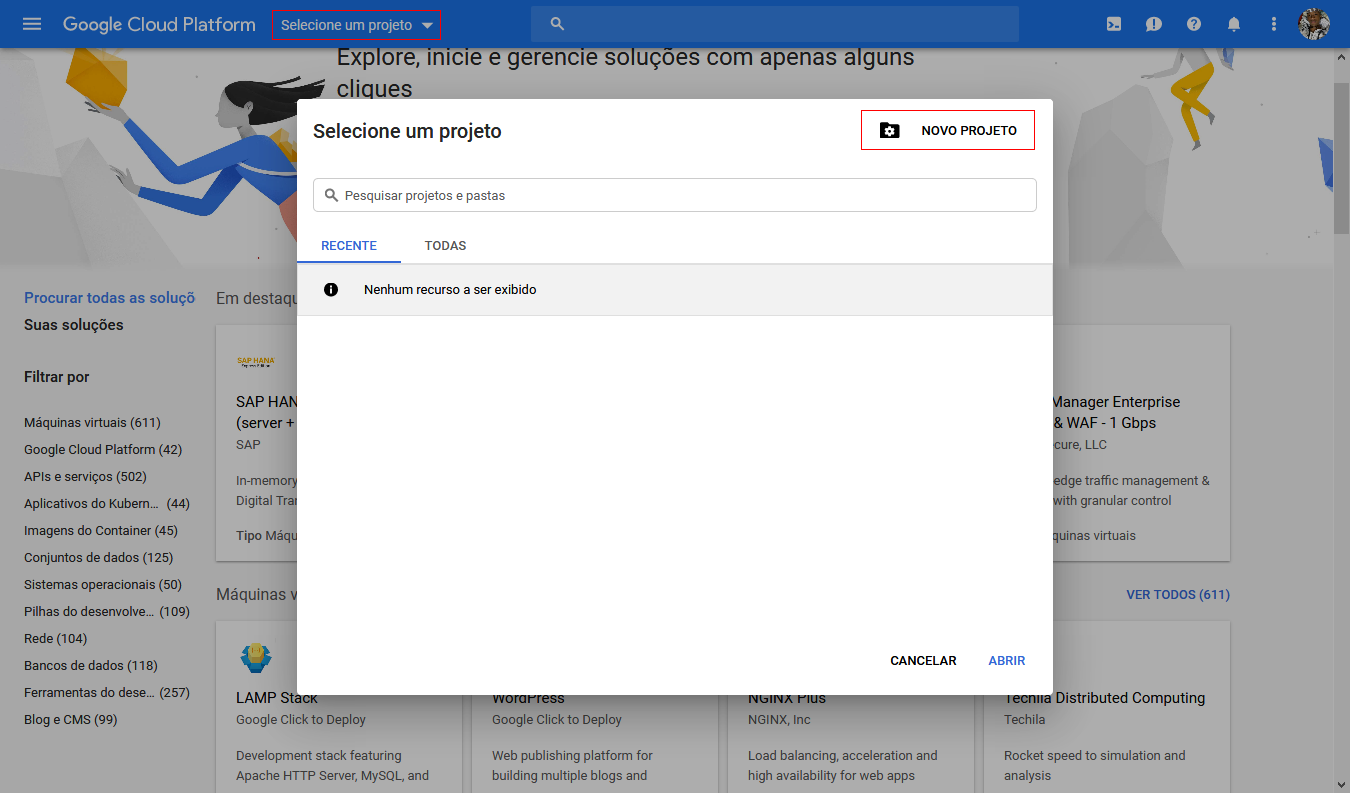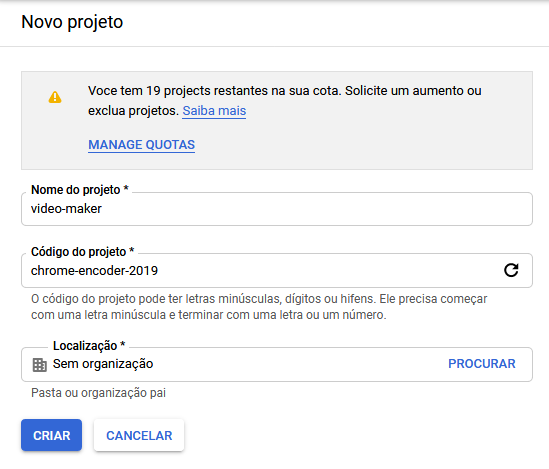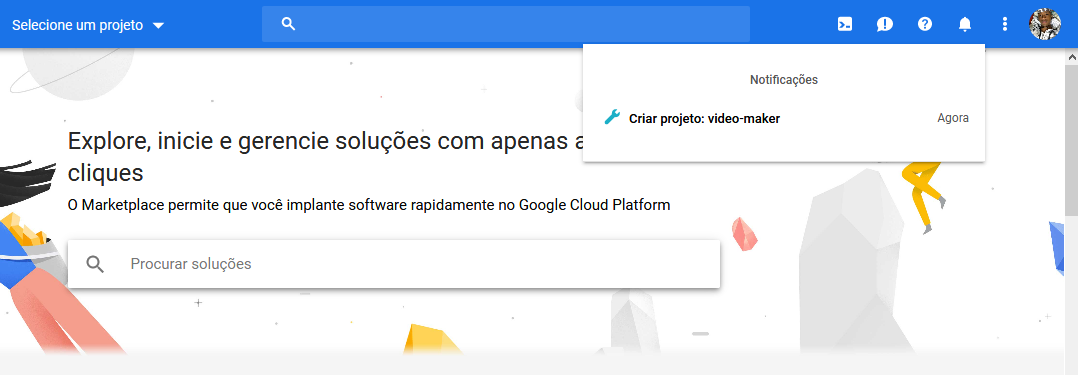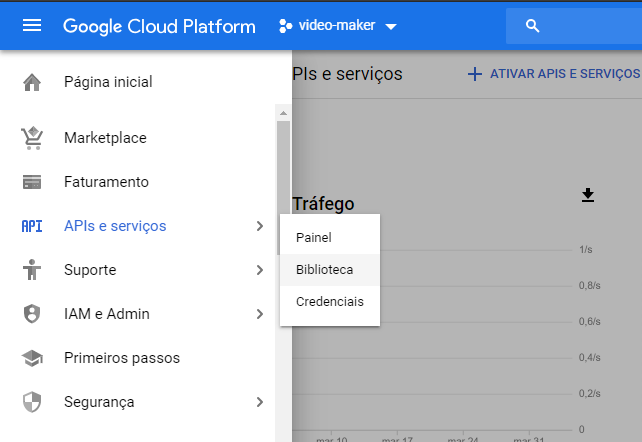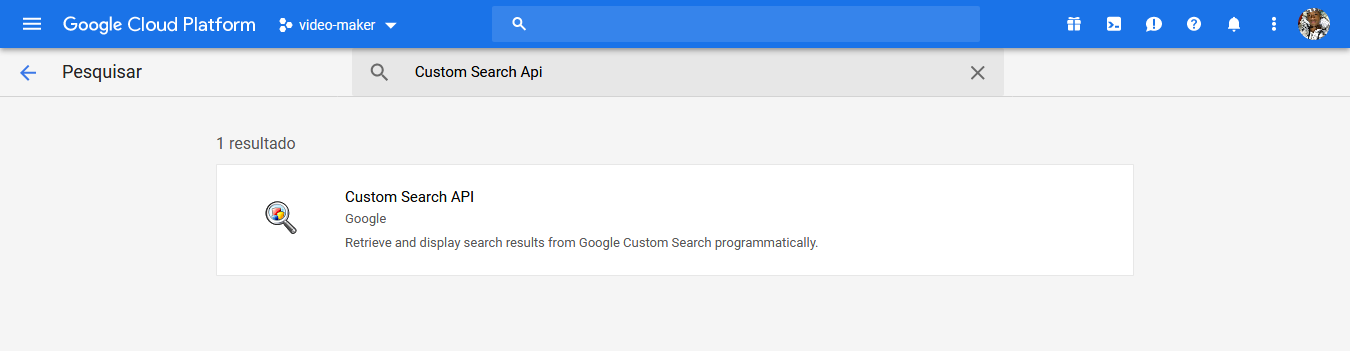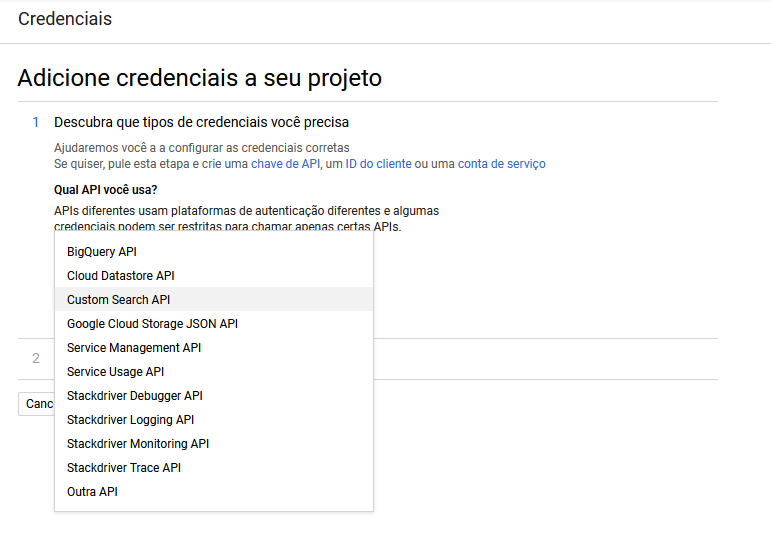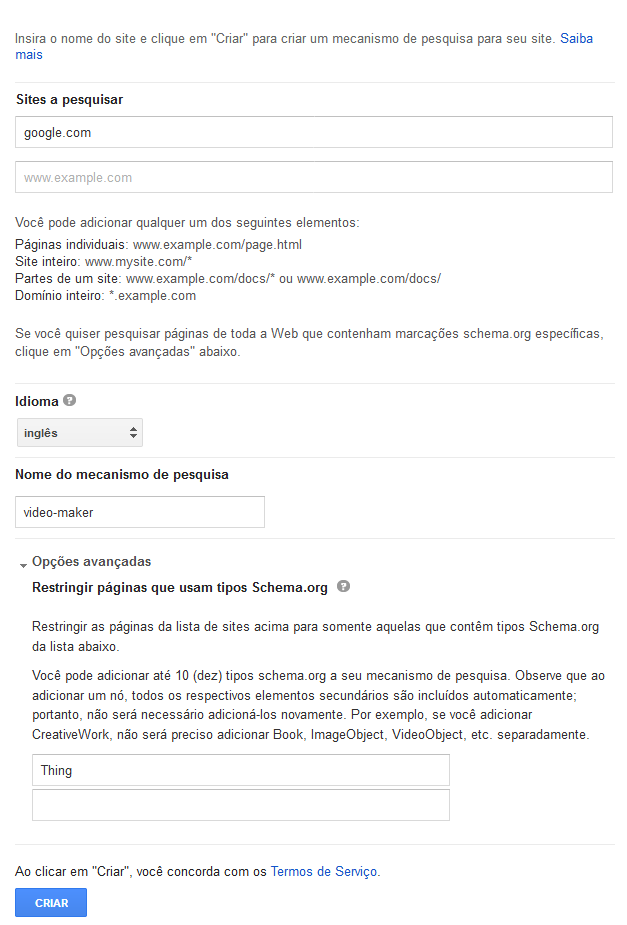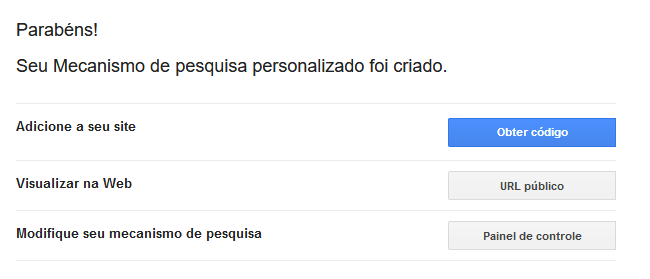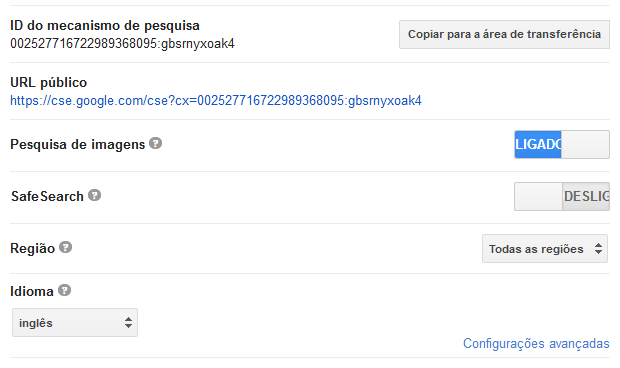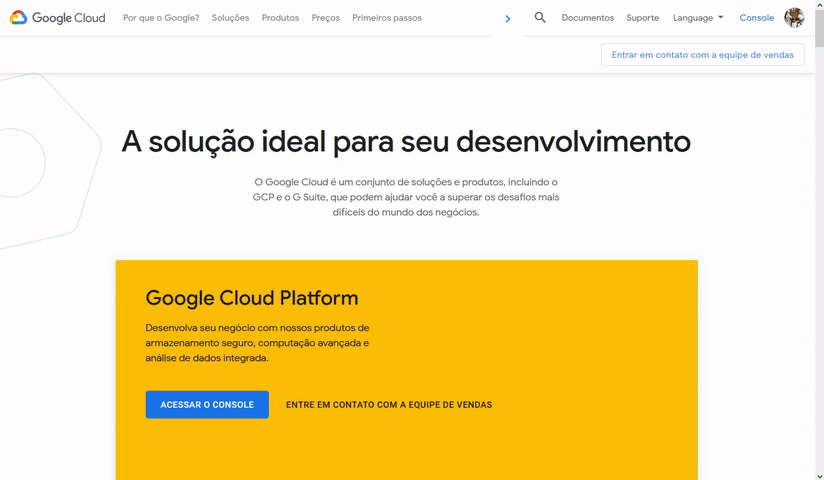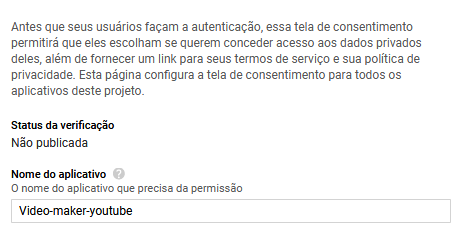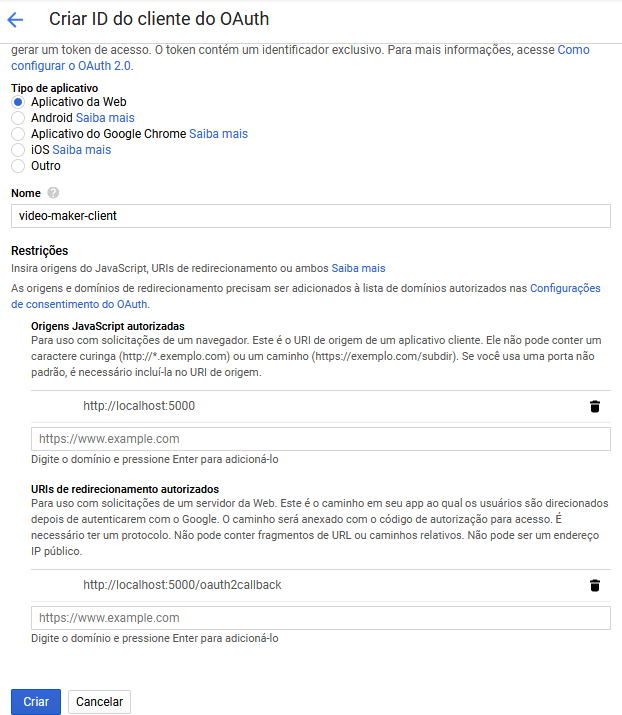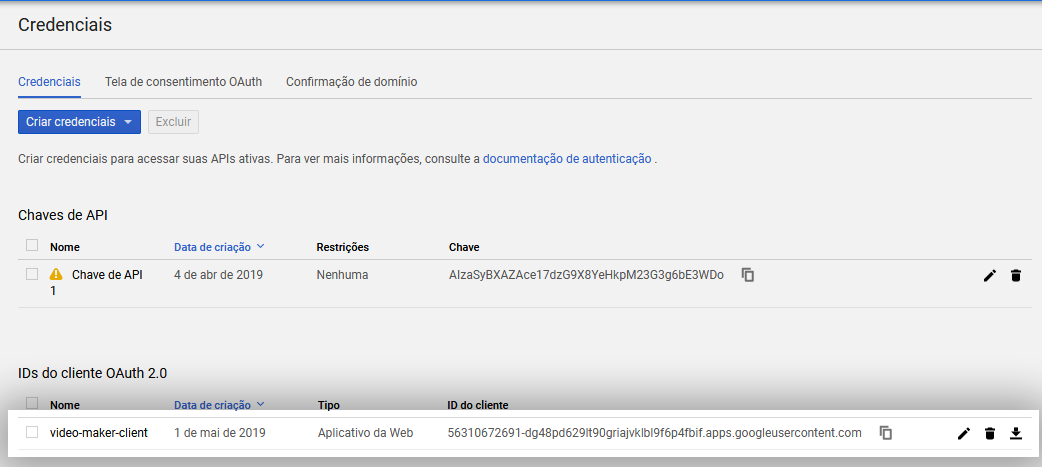Este projeto consiste em robôs que a partir do input do usuário, buscam textos no wikipédia, fazem downloads de imagens e renderizam um vídeo com after effects ou FFmpeg.
-
Node (https://nodejs.org)
-
After Effects CC 2019 (https://www.adobe.com/br/products/aftereffects.html)
-
FFmpeg (https://www.ffmpeg.org/)
-
Image Magick (https://imagemagick.org/index.php)
-
Git (https://git-scm.com/)
-
Instale todos pré requisitos;
-
Defina o caminho do FFmpeg no path das variáveis ambientes:
'C:\Program Files (x86)\ffmpeg\bin' -
Verifique o caminho do ImageMagick no path das variáveis ambientes:
'C:\Program Files\ImageMagick-7.0.11-Q16-HDRI' -
Verifique e insira suas APIs_Keys na pasta credenciais
- É necessário criar a sua chave de acesso para poder testar os robôs, pra isso você precisa acessar o site do Algorithmia, aqui não tem muito segredo, basta acessar e se cadastrar, depois de logar na sua conta, na Dashboard procure no menu Api Keys e copie.
Vá até a pasta do projeto onde você clonou o repositório, navegue até a pasta iVideosSearchBot\credentials, crie um arquivo de texto e renomeie para
algorithmia.json, dentro desse arquivo você irá colocar aAPIque copiou do site Algorithmia na estrutura abaixo:
- É necessário criar a sua chave de acesso para poder testar os robôs, pra isso você precisa acessar o site do Algorithmia, aqui não tem muito segredo, basta acessar e se cadastrar, depois de logar na sua conta, na Dashboard procure no menu Api Keys e copie.
Vá até a pasta do projeto onde você clonou o repositório, navegue até a pasta iVideosSearchBot\credentials, crie um arquivo de texto e renomeie para
{
"apiKeyAlgorithmia": "API_KEY_AQUI"
}- Você precisa criar também as credenciais do Watson no site da IBM, também não tem segredo, basta se cadastrar, quando estiver logado no menu superior clique em Catálogo, depois dentro de IA procure por Natural Language Understanding clicando nele na nova página vai aparecer um botão "criar" no final da página, uma vez que o serviço for criado, você será redirecionado para a página de gerenciamento do serviço que você acabou de criar, no menu lateral esquerdo procure por Credenciais de Serviços e depois clique em Auto-generated service credentials destacado abaixo, então copie as Credenciais:
Novamente, voltando na pasta do projeto ainda dentro da pasta iVideosSearchBot\credentials você irá adicionar as chaves conforme o modelo a seguir:
{
"apiKeyAlgorithmia":"API_KEY_AQUI",
"nlu": {
"apikey": "...",
"iam_apikey_description": "...",
"iam_apikey_name": "...",
"iam_role_crn": "...",
"iam_serviceid_crn": "...",
"url": "..."
},
}- Antes de criarmos as api's que iremos utilizar é necessário vincular a nossa conta do Google com o Google Cloud Plataform, na página do Google Cloud Plataform você irá clicar no botão Faça uma Avaliação Gratuita e em seguida marque a opção Termos e Condições
Ps.: É importante lembrar que alguns recursos do Google Cloud Plataform são Pagos, por esse motivo é necessário inserir as informações de pagamento, mas fique tranquilo porque iremos utilizar apenas os recursos Gratuitos
Agora é a hora de criarmos um projeto que iremos vincular as Api's que vamos utilizar, para isso basta clicar no menu do topo da página "Selecionar projeto" e depois em "Novo Projeto":
de um nome ao projeto e clique no botão criar:
após isso o projeto começará a ser criado e assim que terminar um menu vai aparecer com o projeto que acabamos de criar então você irá seleciona-lo:
Com o projeto criado agora é hora de habilitarmos e configurarmos a Api, você irá clicar no menu lateral esquerdo no topo navegar até API's e Serviços > Bibliotecas:
no campo de pesquisa basta procurar por Custom Search API, clicar em Ativar, e aguardar até a ativação da api:
Após a ativação vai aparecer uma mensagem solicitando a criação das credenciais da API, então basta você clicar em Criar Credenciais:
Procure por Custom Search API no dropdown e clique em "Preciso de quais credenciais?"
Após isso irá aparecer sua Api Key, você vai copia-la e clicar no botão concluir, voltando a pasta do projeto você vai navegar até iVideosSearchBot/credentials e irá adicionar as chaves, conforme o modelo a seguir:
{
"apiKeyAlgorithmia":"API_KEY_AQUI",
"nlu": {
"apikey": "...",
"iam_apikey_description": "...",
"iam_apikey_name": "...",
"iam_role_crn": "...",
"iam_serviceid_crn": "...",
"url": "..."
},
"google":{
"apiKey": "...",
}
}Agora iremos configurar o nosso motor de busca personalizado do google, para isso você vai acessar o Custom Search Engine, e irá informar o site a pesquisar coloque google.com, ire selecionar o idioma que preferir no vídeo o Filipe deixa Inglês então aconselho deixar em inglês, e por fim clique em Opções avançadas e para o esquema iremos utilizar o mais genérico Thing, pronto tudo preenchido você irá clicar em criar:
Agora basta clicar em Painel de Controle na nova tela nós iremos habilitar a opção Pesquisa de imagens e depois iremos clicar no botão Copiar para área de transferência"
Ps.: Existem diversas opções que eu aconselho futuramente você testar e descobrir o que cada uma dela faz 😋
Voltando no arquivo env.json iremos criar uma nova propriedade e iremos colar o código identificador do mecanismo de busca que criamos, identificado por searchEngineId, no final irá ficar assim:
{
"apiKeyAlgorithmia":"API_KEY_AQUI",
"nlu": {
"apikey": "...",
"iam_apikey_description": "...",
"iam_apikey_name": "...",
"iam_role_crn": "...",
"iam_serviceid_crn": "...",
"url": "..."
},
"google":{
"IDSearchEngine": "...",,
"apiKey": "...",
}
}Chegou a hora de configurarmos a api do youtube!, como fizemos na api custom search iremos fazer o mesmo com a api do YoutTube, então basta acessar o Google Cloud e habilitar o serviço do YouTube, clicando no menu Lateral Apis e Serviços -> Biblioteca, na caixa de pesquisa procure por YouTube, e click no botão Ativar:
Agora clique na guia Tela de consentimento OAuth
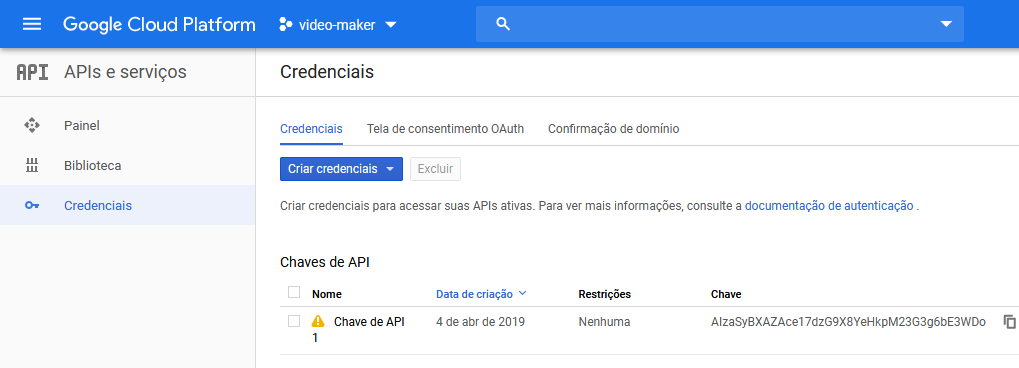
Em seguida preencha apenas o campo "nome do aplicativo", futuramente você pode voltar aqui para personalizar com as outras informações caso desejar:
Clique no dropdown Criar credenciais e escolha ID do Cliente OAuth:
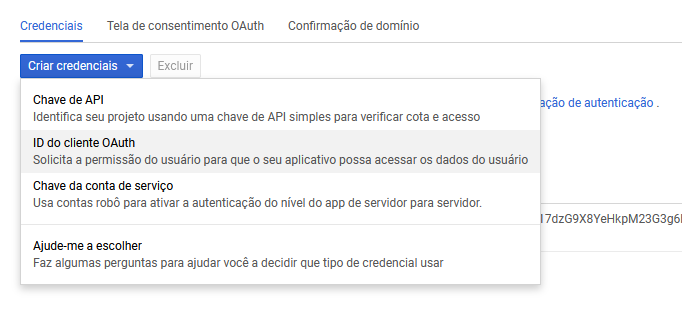
Aqui não tem muito segredo, escolha Aplicativo da Web para o Tipo de Aplicativo, escolha um nome do aplicativo, no primeiro campo insira o endereço http://localhost:5000 e no segundo http://localhost:5000/oauth2callback e clique no botão criar:
Após ser criada, irá aparecer uma janela com as credenciais, você pode dar ok, pois iremos baixar as credencias como na tela abaixo:
renomeio o arquivo para credentialsOAuthYT.json e salve dentro da pasta iVideosSearchBot/credentials 😄
- Crie um arquivo
.enve dentro dele insira o caminho do After Effects e FFmpeg Convert, conforme o modelo a seguir:
AFTER_EFFECTS_PATH_DARWIN=/Applications/Adobe After Effects CC 2019/aerender
AFTER_EFFECTS_PATH_WIN_32=C:\\Program Files\\Adobe\\Adobe After Effects CC 2019\\Support Files\\aerender.exe
FFMPEGCONVERTPATH=C:\\Program Files (x86)\\ffmpeg\\bin\\ffmpeg.exe
- Abra o template.aep que está dentro da pasta iVideosSearchBot\templates\1, localize a expression do texto que corresponde ao título da pesquisa e mude o caminho do $.eval na para o que realmente corresponde no seu sistema. Seguindo o modelo a baixo:
$.evalFile('C:\Users\ryangalvaogp\Documents\GitHub\iVideosSearchBot\templates\1');
contentVerifique se os caminhos citados correspondem aos mesmos em sua máquina, caso contrário, substitua pelo os que estão em seu sistema.
Dentro da pasta iVideosSearchBot você pode abrir o cmd ou powershell e executar o comando:
yarn dev