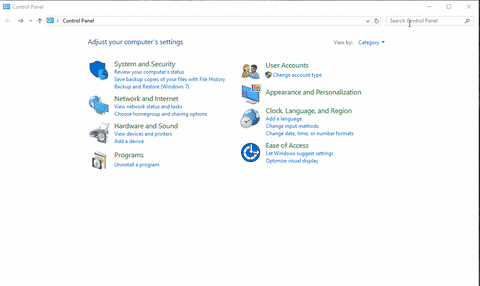Sometimes unexpected things happen.
In this case, please, open an Issue and make sure to include the version of Hydrogen and Atom you are running. You can get this information by running atom --version from the command line.
Please, also include the output or a screenshot of the debug messages. To access the debug messages follow these steps:
-
Open the Settings tab by pressing (
ctrl-,), select the Hydrogen package (Packages --> Hydrogen), and tickEnable Debug Messages:
-
Open the developer tools (
View --> Developer --> Toggle Developer Toolsor viashift-ctrl-i/cmd-alt-i):
-
Select the Console tab to see the debug logs and run the code causing the issue:

At the moment we don't ship prebuilts for 32-bit Linux. Hence you'll need some additional toolling to build from source:
python(v2.7recommended,v3.x.xis not supported for building Hydrogen)make- A proper C/C++ compiler toolchain, like GCC
Use your distribution's package manager to install.
If your default python is 3.x, you need to run instead PYTHON=python2.7 apm install hydrogen or change the default version for apm with apm config set python $(which python2.7) beforehand. You can still use 3.x versions of Python in Hydrogen, but it will only build with 2.x due to a longstanding issue with gyp.
Hydrogen requires a Kernel to run code. Checkout nteract.io/kernels for instructions on how to install the most popular kernels.
Atom won't pick up kernels inside a virtualenv unless Atom is launched as atom . within the virtualenv. The alternative is to create a kernel specifically for a virtualenv.
First off, make sure that you run
python3 -m pip install ipykernel
python3 -m ipykernel install --user
and
jupyter --paths
shows IPython kernels you want to use.
Even after the above steps have been done successfully, if Hydrogen still keeps complaining the "No kernel for grammar Python found" error on Mac OS, this workaround may help you solve it.
Again, there are a number of possible causes and solutions:
-
If the result bubble only shows check marks (see issues #61, #68, #73, #88):
- solved by upgrading the
jupyterversion (see this comment );
- solved by upgrading the
-
If Hydrogen doesn't output any results for Atom version < 1.13 (see issue #326), check that you haven't disabled
Use Shadow DOMunderSettings > Editor. This option should be enabled. -
If the spinner in the result bubble never stops (see issue #53): This is issue hasn't been seen recently. Please, post in issue #53 the details of your installation.
Whenever your Atom is upgraded, the Hydrogen package needs to be rebuilt. Atom should prompt you to rebuild Hydrogen after upgrading. In case it doesn't, you can manually rebuild Hydrogen from the Panel that opens when executing
Incompatible Packages: Viewvia the command palette.You can also access this Panel by clicking on the tiny red bug icon at the bottom right of Atom.
In case the Atom GUI
Rebuild Packagesbutton doesn't work, you can try runningapm rebuild hydrogen(to rebuild) orapm install hydrogen(to reinstall) in the package directory then restarting Atom to resolve.
If hydrogen works for standard libraries but you encounter ModuleNotFoundError: No module named 'your_package' for custom installed packages, check that the path of the kernel you are using is the one specified in the windows PATH. Especially when using virtual environments like virtualenv and anaconda ensure that the corresponding python executables are set in the windows path.
To add the path, enter where python in the windows command line and chose the apporiate entry. Then, add it manually to the windows PATH, similarly as detailed below for the standard python path.
On Windows if Python is not added to your environment variables, Hydrogen won't be able to locate your Python installations (No kernel specs found).
To solve this problem you need to add Python to your systems environment variables. This can be done in 2 ways:
- During Python installation
- Manually adding in the Environment variables
While installing Python check Add Python to environment variables. It will do the rest of work for you!
If you already have Python installed then you may not need to uninstall it just follow the steps:
- Go to the Uninstall or Change a Program Menu
- Select your Python version
- Click on the Uninstall/Change button
- Select Modify from the appeared menu
- Click on Next
- Check mark Add python to environment variables
- And finish the installation process
You can also add Python to the environment variables manually
- In Control Panel search for environment variables
- Click on Edit system environment variables
- Click on Environment variables
- From the System variables tab select Path and click on Edit
- Click on New and add
C:\Program Files\Python36\Scripts\ - Click on New again and add
C:\Program Files\Python36\ - Click on OK to finish, now your problem is fixed!
You should see something like this,